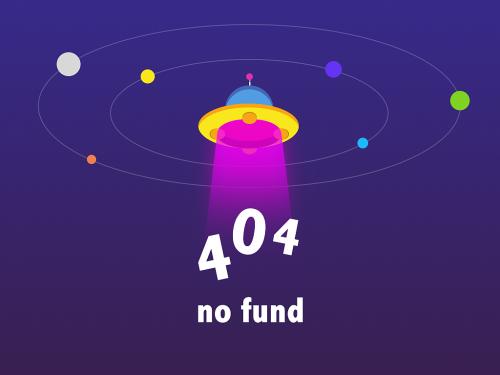get started with image acquisition explorer
the basic workflow of using the image acquisition explorer is to preview, configure, acquire, and save image data. for information on opening the app or the parts of the app, see .
after opening the image acquisition explorer app, decide which device you want to work with. the image acquisition devices currently connected to your computer are shown. if you do not see your device, make sure you have the appropriate image acquisition toolbox™ support package installed. for a list of supported hardware and their respective support packages, see image acquisition toolbox supported hardware. if your device is not connected yet, plug it in to your computer and refresh the list of hardware in the app.

choose the format to work with by selecting an option from video format in the configure format section of the app toolstrip. the formats might correspond to the different resolutions and color spaces that your device supports, or to different video standards or camera configurations. this information comes from your device adaptor.

if your device supports camera files, the select camera file button is available instead of video format.
look at the preview in the app to check that the device is working and the image is what you expect. if preview is off, you can toggle the switch to on.
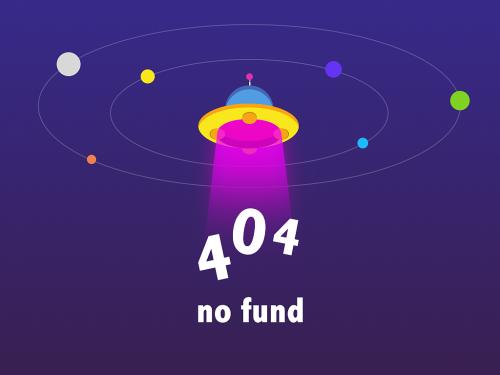
if necessary, you can physically adjust the device to achieve the desired image area. optionally, you can define the acquisition region by using the settings in the roi position panel next to the preview.
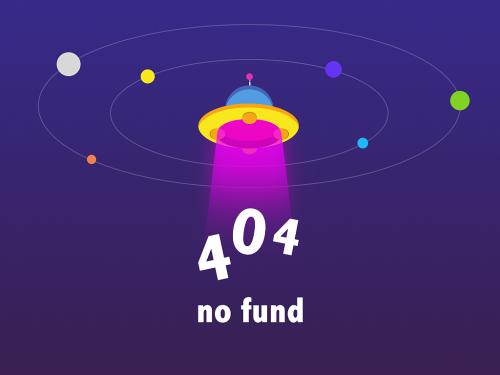
set any general or device-specific parameters from the device properties panel or use the default settings. the specific list of properties that appear depends on your selected device. you can preview the property changes as you update them.

choose your logging mode, which determines whether you save the acquisition data as a file or as a workspace variable. select either the file or workspace variable option in the logging section of the app toolstrip. specify the file name or workspace variable name.

if you select file, you can click the configuration icon next to the file name for additional settings, including file location to save to and file format to save as.

decide whether you want to capture a snapshot of a single frame or record a video of multiple frames.
if you want to immediately capture a single frame, click the capture button in the snapshot section of the app toolstrip. the image data is saved as an image file or workspace variable, depending on your prior selection.

if you want to record a video or acquire a sequence of multiple frames, you can select a recording mode of finite or continuous in the record section of the app toolstrip. if your device supports hardware triggered acquisition, you also have the hardware trigger option available. for finite recording, specify the number of frames or seconds to record for and click the record button. for continuous recording, you can start by clicking the record button. it becomes a stop button, which you can click to end recording. the recorded data is saved as a video file or workspace variable, depending on your prior selection.

you can generate a matlab® live script that includes the device and acquisition configurations that you currently have in the app. click the export button in the app toolstrip to select
generate snapshot scriptorgenerate record script. both these options create and open a live script that contains code for the current device configuration, as specified in the configure format section, and code for saving data as a file or workspace variable, as specified in the logging section.the
generate snapshot scriptoption creates and opens a live script that contains code for connecting to your device, configuring its properties, capturing a single frame, and viewing a snapshot of the captured image.the
generate record scriptoption creates and opens a live script that contains code for connecting to your device, configuring its properties, recording a specified number of frames, and viewing the recorded video.