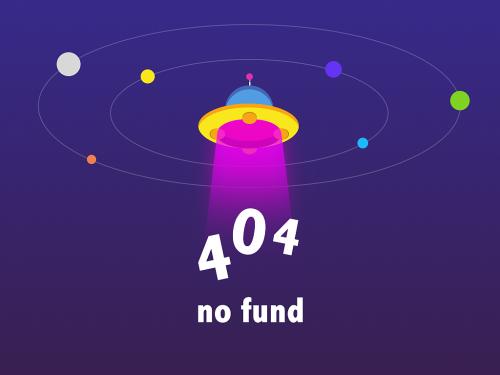simulation and analysis -凯发k8网页登录
update the block diagram to assemble the multibody model and visualize its
initial configuration. the visualization opens in . simulate the
model to play an interactive animation. be sure to pick a solver suited for
physical models, such as daessc, and to specify a
maximum time step small enough to capture the fastest meaningful change
expected during simulation.
open to add a moving, dynamic camera with which to capture the animation. dynamic cameras can be of two types: keyframed or tracking. keyframed cameras move between view points created interactively in mechanics explorer. tracking cameras attach to and aim at frames in the model. use or the function to record an animation in a video format.
use the
class to create a kinematic representation of a model and formulate a
kinematic problem to solve. kinematicssolver objects
contain all the joint variables available in a model. complement them with
frame variables and assign both joint and frame variables as targets,
guesses, and outputs for analysis.
apps
| create, edit, and delete dynamic cameras | |
| visualize and explore multibody models | |
| configure and create multibody animation videos |
functions
topics
basic visualization
set the model configuration parameters to ensure that mechanics explorer opens automatically on model update or simulation.
select a standard view, set the up-axis convention, and use mouse shortcuts to rotate, roll, pan, or zoom a model.
workflow steps for updating and simulating a simscape™ multibody™ model.
visualization is not only a central part of a multibody simulation, but also an essential tool in modeling bodies and verifying their shapes, sizes, frame placements, and colors. here is an overview of the visualization utilities available in the simscape multibody environment and the roles they play in your modeling workflow.
use mechanics explorer frame highlights and graphic blocks to visualize frames.
advanced visualization
use mechanics explorer to go to the block corresponding to a tree view pane node.
visualization filtering as a means to selectively show and hide solids, bodies, and multibody subsystems in mechanics explorer.
use selective model visualization to show only those model components that are relevant to you.
cameras and video creation
use camera manager to create or edit a model visualization camera with a moving viewpoint.
save an animation in video format using video creator or thesmwritevideofunction.
distinction between dynamic cameras and the global camera. camera manager as a tool for creating dynamic cameras. dynamic camera keyframe and tracking modes.
review how model animations work and explore the basic controls available for animations.
troubleshooting
learn about simscape multibody simulation issues.