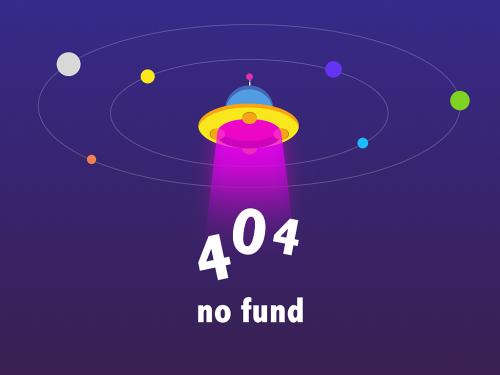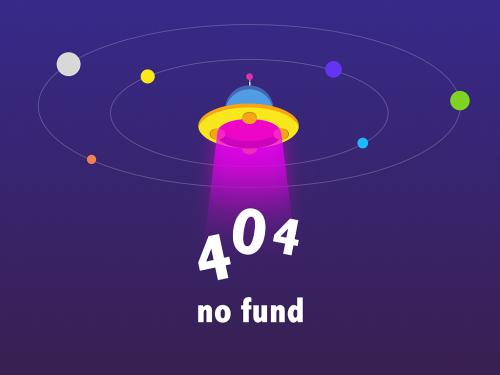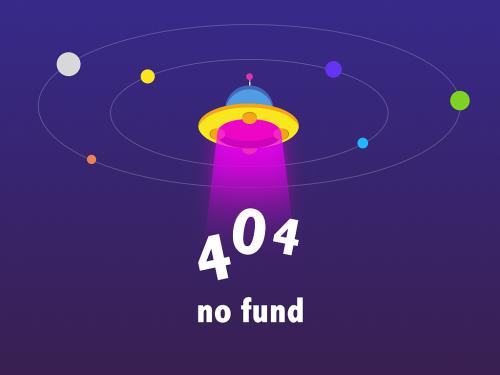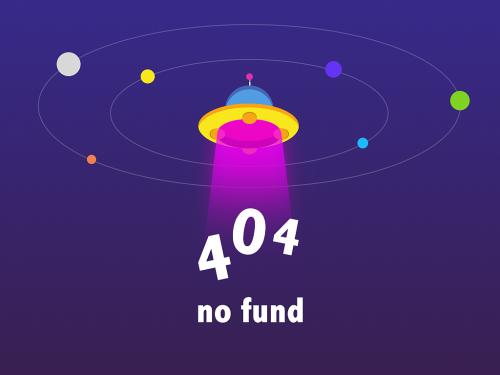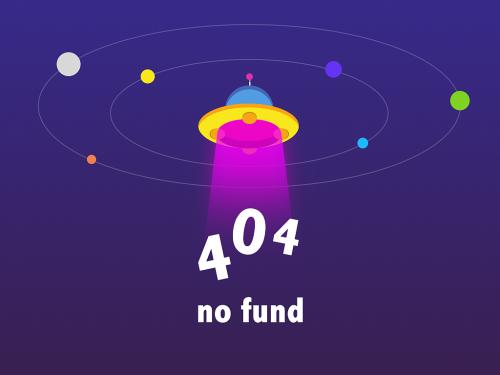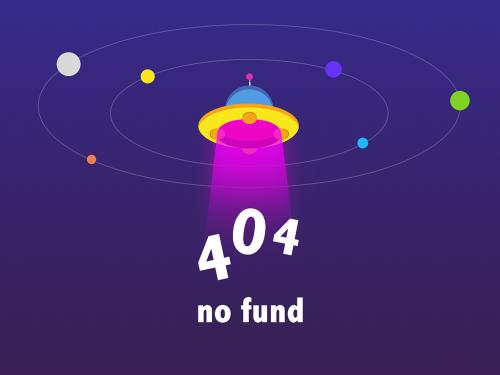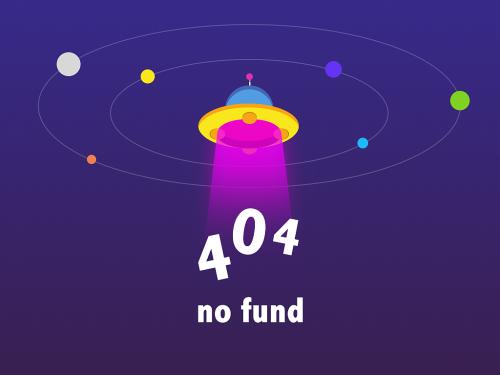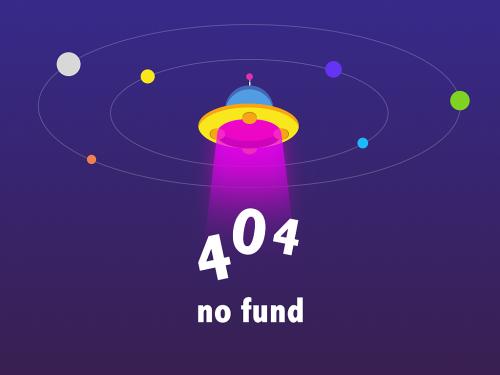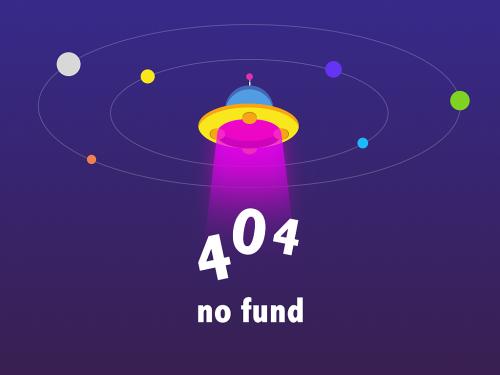create, impair, visualize, and export modulated waveforms -凯发k8网页登录
create, impair, visualize, and export modulated waveforms
since r2018b
description
the wireless waveform generator app enables you to create, impair, visualize, and export modulated waveforms.
using the app, you can:
generate custom ofdm, qam, and psk modulated waveforms.
generate sine wave test waveforms.
generate 5g nr uplink and downlink carrier waveforms. this feature requires 5g toolbox. for more information, see the 5g waveform generator (5g toolbox) app reference page.
generate lte modulated waveforms. this feature requires the lte toolbox. for more information, see the (lte toolbox) app reference page.
generate wlan (802.11™) modulated waveforms. this feature requires the wlan toolbox. for more information, see the (wlan toolbox) app reference page.
generate bluetooth le modulated waveforms. this feature requires the bluetooth toolbox. for more information, see the (bluetooth toolbox) app reference page.
generate radar waveforms. this feature requires phased array system toolbox.
generate zigbee® and uwb (ieee® 802.15.4z) modulated waveforms. this feature requires the add-on.
export the waveform to your workspace or to a
.mator a.bbfile.export waveform generation parameters to a runnable matlab® script or a simulink® block.
use the exported script to generate your waveform without the app from the command line.
use the exported block as a waveform source in a simulink model. for more information, see .
visualize the waveform in constellation diagram, spectrum analyzer, ofdm grid, and time scope plots.
distort the waveform by adding rf impairments, such as awgn, phase offset, frequency offset, dc offset, iq imbalance, and memoryless cubic nonlinearity.
generate a waveform that you can transmit using a connected radio or lab test instrument.
to transmit a waveform by using an sdr, connect one of the supported sdrs (adalm-pluto, usrp™, usrp embedded series, and xilinx® zynq-based radios) to your computer and have the associated add-on installed. for more information, see .
to transmit a waveform by using a lab test instrument, the connected lab test instrument must:
support the tcp/ip interface
use one of these drivers — agrfsiggen, rsrfsiggen, agrfsiggen_scpi, or rsrfsiggen_scpi
be supported by the (instrument control toolbox) function
for more information, see (instrument control toolbox). this feature requires instrument control toolbox.
to transmit your waveforms over the air at full radio device rates, use the wireless testbench™ software and connect a supported radio to your computer. for a list of radios that support full device rates, see supported radio devices (wireless testbench). this feature requires wireless testbench. for an example, see transmit app-generated wireless waveform using radio transmitters.
for more information, see create waveforms using wireless waveform generator app.
open the wireless waveform generator app
matlab toolstrip: on the apps tab, under signal
processing and communications, click the app icon. ![]()
matlab command prompt: enter wirelesswaveformgenerator.
examples
limitations
-
in matlab online™, the wireless waveform generator app does not support these features:
signal transmission with sdr devices or test instruments
zigbee (ieee 802.15.4 — oqpsk) waveform generation
uwb (ieee 802.15.4z) waveform generation
version history
introduced in r2018bsee also
apps
functions
- (instrument control toolbox)
blocks
topics
- create waveforms using wireless waveform generator app
- (instrument control toolbox)


![wireless waveform generator app display of ofdm waveform with dc null and guard band subcarriers set to [20;19].](/uploads/image/hc/ref/wwg-ofdm-dcnull-adjust-gbsc.png)