analyze circuit simulation data -凯发k8网页登录
analyze circuit simulation data
since r2021a
description
the mixed-signal analyzer app enables you to visualize, analyze, and identify trends in mixed-signal simulation data. with the cadence® virtuoso ade-matlab® integration option you can import databases of circuit-level simulation results in matlab. to gain insights into the data, you can plot trends where you can vary different process parameters and see how the system behavior changes. you can compare the simulation results between different simulation runs and save and export your results.
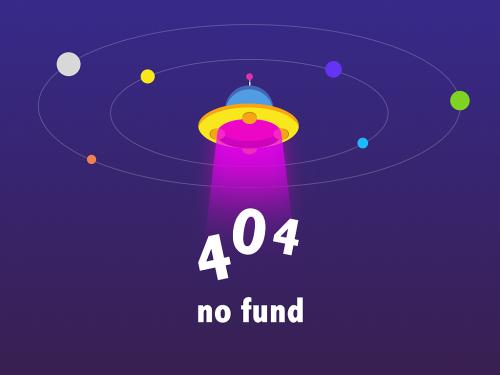
open the mixed signal analyzer app
matlab toolstrip: in the apps tab, under signal processing and communications, click the app icon.
matlab command prompt: enter
mixedsignalanalyzer.
examples
export cadence® simulation data to mat file
you can export the cadence® simulation run results to a .mat file after an interactive run result is created. the .mat file can then be imported to the mixed-signal analyzer app. to export the data, launch matlab® from cadence ade by clicking the m button in the toolbar.

the matlab session that opens should have adeinfo in the base workspace.

run the function adeinfo2msa. since no name-value arguments are specified, the function creates a .mat file with only the metrics data from the latest cadence simulation run. the .mat file is saved in the present working directory.

once the .mat file is generated, the app automatically launches with the imported .mat file.

you can also specify the simulation run type, run name, and test name. use the name-value pair argument import2msa to determine whether to launch the app with the generated .mat file or just to save the .mat file in the present working directory. use the name-value pair argument metricsonly to import only the simulation metrics data for faster performance.
import cadence® database to mixed-signal analyzer
you can directly import the cadence® database in the mixed signal analyzer app without explicitly creating the .mat file.
to export the data, launch matlab® from cadence ade by clicking the m button in the toolbar.

the matlab session that opens should have adeinfo in the base workspace.
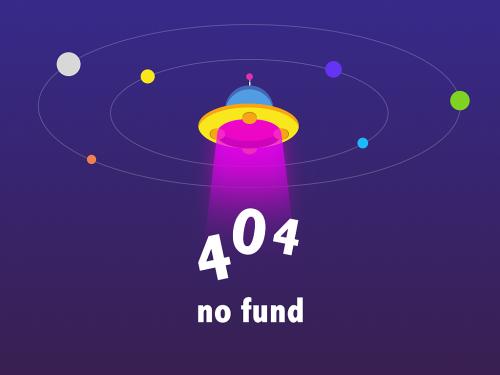
launch the mixed signal analyzer app.
select import > adeinfo database … from the app toolbar.
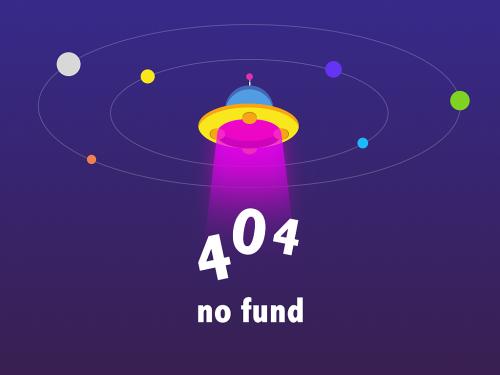
in the newly opened dialog box, select the interactive runs you want to import to the app. by default, the app imports only the metrics data for better performance. you can deselect the metrics only option to import all simulation data including waveforms.
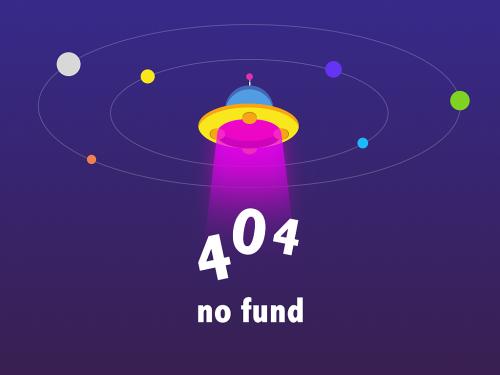
analyze clock buffer using mixed signal analyzer
this example shows how you can use the mixed signal analyzer app to analyze a clock buffer circuit and understand the effect of varying corner points using trend charts. you can also update the analyses with modified simulation data and export the results to a file.
export data from cadence®
the output is setup for the simulation in the cadence® ade assembler maestro view:

in this setup one node (/in) is probed for waveforms. there is one expression to generate the metrics data (delay_in_o2). to generate a .mat file at the end of the simulation run, a matlab® expression is added that calls the adeinfo2msa function in this format:
adeinfo2msa('metricsonly',false,'import2msa',false,'filename','clockbuffer1.mat')
altogether 16 cases (2 sweeps of 8 corners) of simulation runs are performed. once simulation finishes in cadence, the generated .mat file is saved in the present working directory.
import data to mixed-signal analyzer
open the mixed signal analyzer app from the app gallery or matlab command prompt.
>> mixedsignalanalyzer
to import the .mat file containing the cadence simulation data, click the import button in the app toolbar, select file..., and then select clockbuffer1.
the transient and ac analysis simulation data, analysis waveform, and performance metrics shows up in the data panel.

plot and analyze data
to plot the transient waveform, click on /o2 under the tran section in the data panel, then click the display waveform button in the analysis tab.
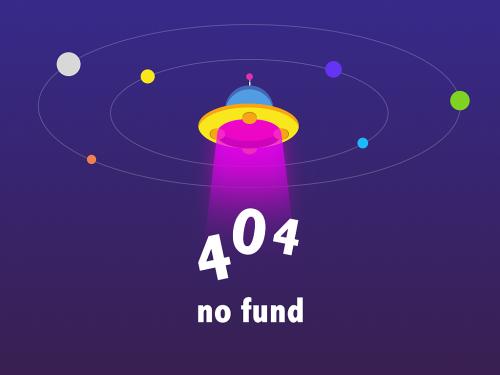
you can plot specific cases of the waveforms currently in focus. for example, to filter out the 1.2v of vdd, click the filter button in the plot options panel and deselect 1.2 v the newly opened dialog box. click the ok button to update the waveforms. the plot now shows the 8 out of 16 cases of waveforms representing waveforms for 0.9v cases.
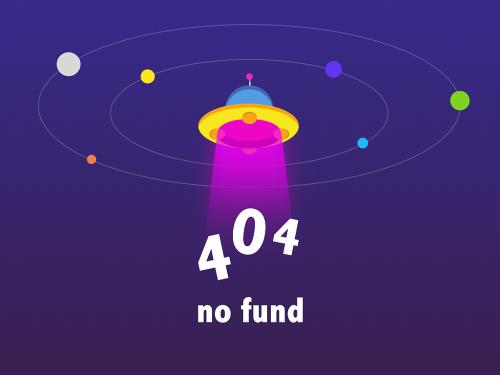
to find the overshoot values for the /o2 waveforms, keep /o2 selected and select the ymaximum function from the built-in analysis section in the analysis tab. the calculated metrics are added under analysis metrics in the data panel.

add custom analysis
you can also add your custom analysis function using the add analysis button.
to add a custom analysis function that computes the mean of the slew rates of the transient output waveform, keep /tran/o2 selected click the add analysis button. in the newly opened pop-up window, select enter matlab expression. enter the expression to evaluate as mean(slewrate(y,x)) and click ok.
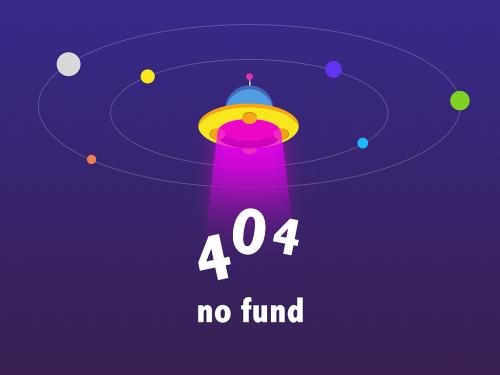
this produces the mean of the slew rate data of the output transient waveform under the analysis metrics section in the data panel.
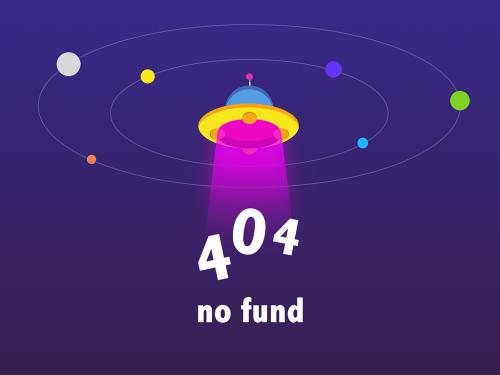
you can create multiple custom matlab expressions or analysis functions and save them for future use.
plot trend charts
to get better insight about certain parameters, you can add a trend chart by clicking trend chart button in the metrics tab. for example, to find the trend in the delay metrics data, select delay_in_o2 under metrics section in the data panel and click the trend chart button.

the trend chart shows the delay between the output (/o2) and the input (/in) signals as various process corners are varied. you can modify and add new fields to the trend chart.
from the plot options panel, select cormodelspec and vdd in the trend chart fields. the fields are added to the x-axis layers.
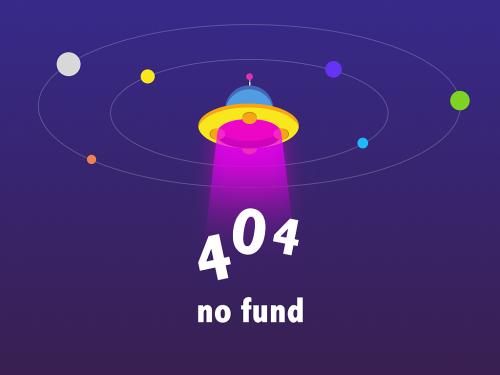
you can move parameters inside the x-axis box using the arrow buttons to change the sequence in which they are placed. you can also move parameters from x-axis to legends and vice-versa until you see a trend emerging. at that point, you can draw conclusion about the metrics data and its effect on various design parameters and process corners.

update data with modified design simulation
these analyses performed on waveform and metrics data help in making design decisions for the circuit you are working on . you can go back to cadence® after you are satisfied with the analysis results to make changes to your design and perform another simulation run. after importing the modified simulation data, use the update button in the mixed-signal analyzer app to refresh all the plots and figures in the current working session. you do not have to re-configure your trend chart, compute analyzed metrics, waveforms and perform filtering on the waveforms the next time around when you generated the next set of simulation results for the same design.
for example, you can have a second set of simulation results extracted from cadence® and saved under a .mat file named clockbuffer2.mat. now, in a mixed-signal analyzer app working session, where you have all the plots and figures from the first simulation run present, select update > file... and select clockbuffer2.mat.

a new dialog box opens asking you to select the data to be refreshed. in this case, interactive.128 data (from clockbuffer1.mat file) is refreshed/updated with interactive.129 (from clockbuffer2.mat file) data.

click the refresh button to update the waveforms and trend chart with the data from the new simulation run.

export to reports
once you are satisfied with the results, you can export it as a report in either ppt, pdf, doc, or html file format. you can also rename each plot for your convenience while generating the report using the plot > rename plot option from the app toolbar. you can also select the format, name, and location of the report file. by default, the report is saved in the maestro/documents folder of the design.
programmatic use
mixedsignalanalyzer
mixedsignalanalyzer opens a new blank mixed-signal
analyzer app.
mixedsignalanalyzer('')
mixedsignalanalyzer(' starts the
mixed-signal analyzer app, and loads it with the simulation data from the
more about
extract data from cadence
you can extract simulation data from cadence ade simulation run (interactive or ocean). you can save data from a specific simulation run or all simulation runs. the intermediate waveforms generated by the skill expressions and signal with alias names are also saved in a folder.
simulation data are saved in a .mat file.
you can first extract the data from cadence to a .mat file, then launch the mixed-signal analyzer app. this allows you to run the app from any operating system: linux®, windows®, or mac. for more information, see export cadence® simulation data to mat file.
alternatively, you can export the data from cadence directly in the mixed-signal analyzer app. this allows you to export multiple interactive runs at the same time. but you must be in the linux environment. for more information, see import cadence® database to mixed-signal analyzer.
currently the mixed-signal analyzer app supports extracting the
tran,dc,ac, and
stb analysis data from cadence runs.
import simulation data to mixed-signal analyzer app
you can import simulation data to mixed-signal analyzer app in three ways:
import data from a .csv, .xlsx, or .mat file. the .csv and .xlsx files must contain only metrics data (no waveform data) . the .mat file can contain only simulation data (generated from adeinfo2msa) or the data from a previous saved app session (session mat file).
import data from a table in the matlab workspace.
import data from adeinfo database.
to import data from adeinfo database, use the adeinfo2msa function.
the function extracts the cadence simulation information, converts the data to a .mat file, then launches the
mixed-signal analyzer app with the generated .mat file. you can select to
import only the metrics data. if you select to import the waveform data as well, they are
saved in a folder with multiple .mat files. you can define which type of run result to
process (interactive or ocean), the simulation run name, and the test name mentioned in
cadence ade maestro view. you can also specify the file name of the .mat file to be
generated. for more information, see .
analysis
use the mixed signal analyzer to perform various analysis to get a better understanding of the system. supported built-in analysis functions are:
| analysis function | description |
|---|---|
clip | return the portion of a signal between two specific points along the x-axis. |
dutycycle | return the duty cycle of a waveform. |
falltime | return the fall time value of a waveform. |
phasenoise | return the phase noise of a signal. |
risetime | return the rise time value of a waveform. |
xmaximum | return the x-axis value for the highest value along the y-axis. |
xminimum | return the x-axis value for the lowest value along the y-axis. |
ymaximum | return the highest value along the y-axis. |
yminimum | return the lowest value along the y-axis. |
you can also add your custom analysis using the add analysis button. this opens the mixed signal analyzer - add analysis dialog box. you can enter a matlab expression or create your own custom matlab function.
when using the matlab expression, you can use any built-in matlab function available to you. you can also access your saved expressions by clicking the manage saved expressions button.
if you are creating your custom matlab function, you can also define numeric parameters that can be entered manually during the runtime using the parameter prompts option.
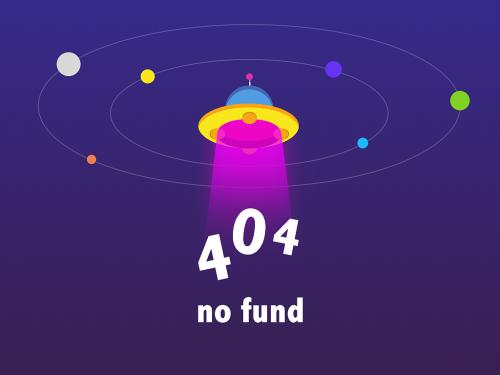
note
you must enter one numerical parameter prompt per line.
when you select to create your custom matlab function, the app launches a new pre-populated matlab script. do not modify the first section of the script. add your custom code in custom code area highlighted by the comment:
% begin custom codeyou can access your saved custom functions by clicking the open existing button.
the app supports analysis of both current and voltage signals. you can also combine different simulations results such as data with only waveforms, only metrics, or a combination of both.
version history
introduced in r2021a
see also
| | | | | | | |
打开示例
您曾对此示例进行过修改。是否要打开带有您的编辑的示例?
matlab 命令
您点击的链接对应于以下 matlab 命令:
请在 matlab 命令行窗口中直接输入以执行命令。web 浏览器不支持 matlab 命令。

select a web site
choose a web site to get translated content where available and see local events and offers. based on your location, we recommend that you select: .
you can also select a web site from the following list:
how to get best site performance
select the china site (in chinese or english) for best site performance. other mathworks country sites are not optimized for visits from your location.
americas
- (español)
- (english)
- (english)
europe
- (english)
- (english)
- (deutsch)
- (español)
- (english)
- (français)
- (english)
- (italiano)
- (english)
- (english)
- (english)
- (deutsch)
- (english)
- (english)
- switzerland
- (english)
asia pacific
- (english)
- (english)
- (english)
- 中国
- (日本語)
- (한국어)