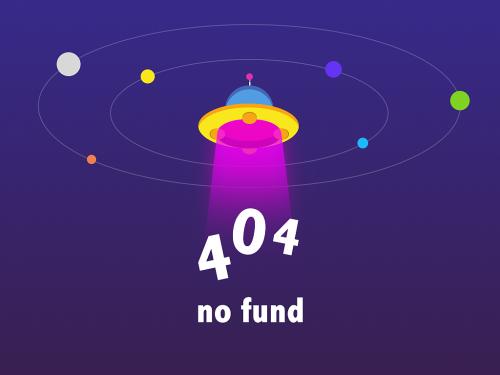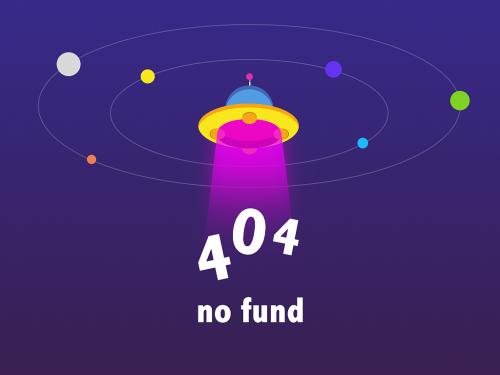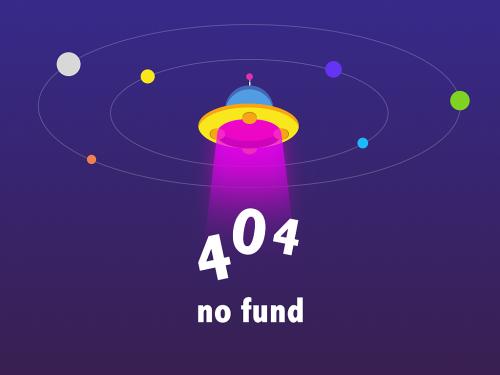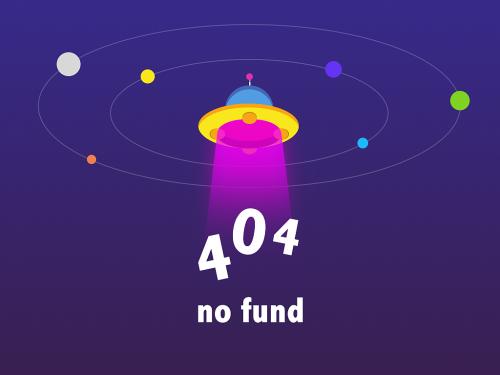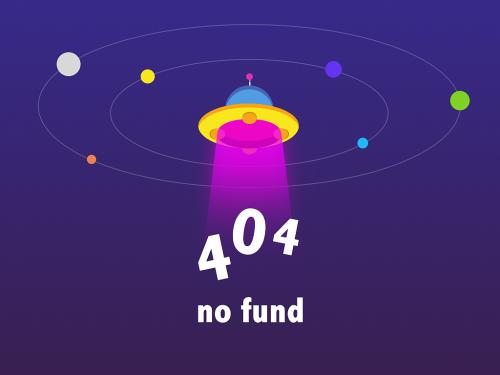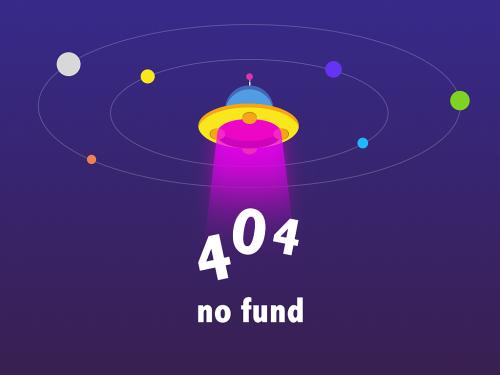analyze uav autopilot flight logs -凯发k8网页登录
analyze uav autopilot flight logs
since r2020b
description
the flight log analyzer app enables you to load and analyze uav autopilot flight log data, as well as create a customized series of plots.
to use the app:
|
| click new session to create a new session. you can open saved app sessions by clicking open session. you can save your progress to a mat-file
( |
|
| to load a ulog file ( to load a tlog file ( select import > from workspace to load a object, object, or custom log data and a object from the workspace. |
|
| click add custom signal to add a custom signal for custom signal mapping. |
|
| click add figure to add a new figure for plotting. you can add one or more predefined or custom plots to a figure from the plot gallery. to see all available plots in the plot gallery, click the down arrow on the right side of the gallery. predefined plots
custom plots
you can delete the selected figure or plot by clicking delete. |
|
| click add function to add a new annotation function. the added functions are listed in the gallery in the annotate section. click manage function to edit the functions in the gallery using matlab® editor or delete the functions from the gallery. |
|
| click map view to view or hide the satellite image map with logged gps data. note the app requires internet access to retrieve satellite imagery. |
|
| click data cursor to enable data cursor. |
|
| select export > export figure to export the currently selected figure as a select export > export signal to export the signals as timetable to the matlab workspace or a mat-file
( select export > export to labeledsignalset to export the annotations and signals to the matlab workspace as a |
open the flight log analyzer app
matlab toolstrip: on the apps tab, under robotics and autonomous systems, click
 flight log analyzer.
flight log analyzer.matlab command prompt: enter
flightloganalyzer.
examples
related examples
programmatic use
more about
version history
introduced in r2020bsee also
objects
- | |