analyze designs using response plots
this example shows how to analyze your control system designs using the plotting tools in control system designer. there are two types of control system designer plots:
analysis plots — use these plots to visualize your system performance and display response characteristics.
editor plots — use these plots to visualize your system performance and interactively tune your compensator dynamics using graphical tuning methods.
analysis plots
use analysis plots to visualize your system performance and display response characteristics. you can also use these plots to compare multiple control system designs. for more information, see .
to create a new analysis plot, in control system designer, on the control system tab, click new plot, and select the type of plot to add.

in the new plot dialog box, specify an existing or new response to plot.
note
using analysis plots, you can compare the performance of multiple designs stored in the data browser. for more information, see .
plot existing response
to plot an existing response, in the select response to plot drop-down list, select an existing response from the data browser. the details for the selected response are displayed in the text box.
to plot the selected response, click plot.
plot new response
to plot a new response, specify the following:
select response to plot — select the type of response to create.
new input-output transfer response— create a transfer function response for specified input signals, output signals, and loop openings.new open-loop response— create an open-loop transfer function response at a specified location with specified loop openings.new sensitivity transfer response— create a sensitivity response at a specified location with specified loop openings.
response name — enter a name in the text box.
signal selection boxes — specify signals as inputs, outputs, or loop openings using the add signal drop-down lists. if you open control system designer from:
matlab® — select a signal using the architecture block diagram for reference.
simulink® — select an existing signal from the current control system architecture, or add a signal from the simulink model.
use
 ,
,  , and
, and  to reorder and delete signals.
to reorder and delete signals.
to add the specified response to the data browser and create the selected plot, click plot.
editor plots
use editor plots to visualize your system performance and interactively tune your compensator dynamics using graphical tuning methods.
to create a new editor plot, in control system designer, on the control system tab, click tuning methods, and select one of the graphical tuning methods.

for examples of graphical tuning using editor plots, see:
for more information on interactively editing compensator dynamics, see .
plot characteristics
on any analysis plot in control system designer:
to see response information and data values, click a line on the plot.

to view system characteristics, right-click anywhere on the plot, as described in frequency-domain characteristics on response plots.
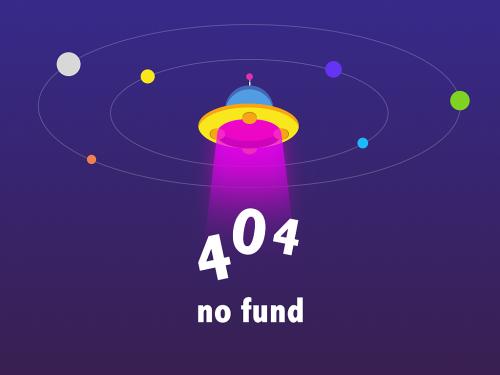
plot tools
mouse over any analysis plot to access plot tools at the upper right corner of the plot.

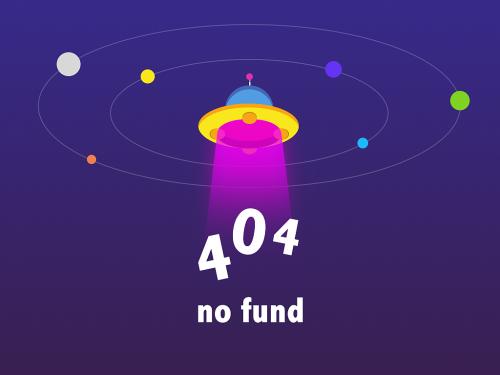 and
and  — zoom in and zoom out. click to activate,
and drag the cursor over the region to zoom. the zoom icon turns dark when zoom
is active. right-click while zoom is active to access additional zoom options.
click the icon again to deactivate.
— zoom in and zoom out. click to activate,
and drag the cursor over the region to zoom. the zoom icon turns dark when zoom
is active. right-click while zoom is active to access additional zoom options.
click the icon again to deactivate. 
 — pan. click to activate, and drag the cursor
across the plot area to pan. the pan icon turns dark when pan is active.
right-click while pan is active to access additional pan options. click the icon
again to deactivate.
— pan. click to activate, and drag the cursor
across the plot area to pan. the pan icon turns dark when pan is active.
right-click while pan is active to access additional pan options. click the icon
again to deactivate. — legend. by default, the plot legend is
inactive. to toggle the legend on and off, click this icon. to move the legend,
drag it to a new location on the plot.
— legend. by default, the plot legend is
inactive. to toggle the legend on and off, click this icon. to move the legend,
drag it to a new location on the plot.
to change the way plots are tiled or sorted, click and drag the plots to the desired location.
design requirements
you can add graphical representations of design requirements to any editor or analysis plots. these requirements define shaded exclusion regions in the plot area.
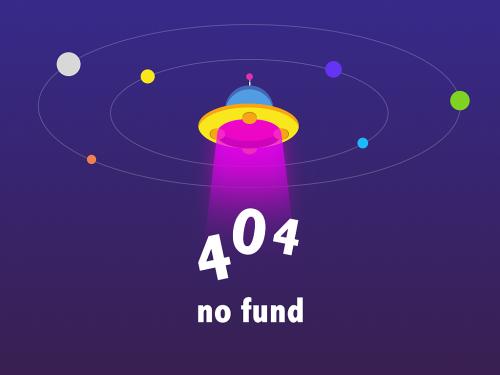
use these regions as guidelines when analyzing and tuning your compensator designs. to meet a design requirement, your response plots must remain outside of the corresponding shaded area.
to add design requirements to a plot, right-click anywhere on the plot and select design requirements > new.
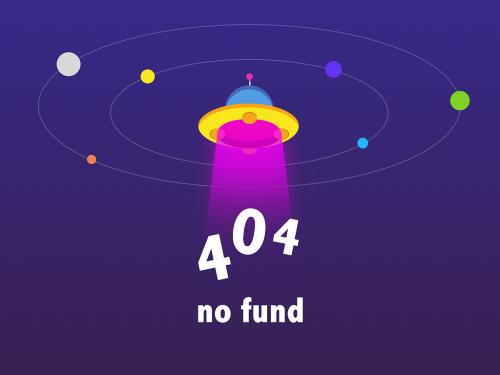
in the new design requirement dialog box, specify the design requirement type, and define the design requirement parameters. each type of design requirement has a different set of parameters to configure. for more information on adding design requirements to analysis and editor plots, see .
